APPLICATION OFFICE
MICROSOFT OFFICE WARD
Microsoft Office Ward: Is application provided by the Microsoft. The following are the different version of Microsoft Office;
1. Microsoft Office1997.
2. Microsoft Office2000.
3. Microsoft Office XP.
4. Microsoft Office2003.
5. Microsoft Office2007.
RIBORN INTERFACE HAS SEVEN TABS;
1. Home.
2. Insert.
3. Page Layout.
4. Reference.
5. Mailings.
6. Review.
7. View.
Apart from these seven tabs, the two tabs are hidden; they are also called Dynamic Tabs because these Tabs will appear only when you work with picture tabs or graphics. Those Tabs are;
1. Design.
2. Format.
Home Tabs: This tab consist of five different groups of tools. And these are;
1. Clip board.
2. Font.
3. Paragraph.
4. Styles.
5. Editing.
Microsoft Excel
Microsoft Excel: Is used to perform calculation, store and manage data.
NOTE: Using excels you can create workbook.
Workbook: Is a collection of worksheet.
HOW TO HIGHLIGHT BY USING KEYBOARD.
CTRL+A=Highlight the worksheet
Shift+ Right =Highlight towards right
Shift+ Left =Highlight towards left
CTRL+ down Arrow =Move to last row
CTRL+ up Arrow = Move to first row
CTRL+ Right Arrow = Move to last column
CTRL+ Left Arrow= Move to first column
AUTO FILL FEATURE.
Copy =CTRL +C.
Paste= CTRL +v.
Cut= CTRL + X.
Ø A formula can be used in two different ways
1. Relatively Referencing.
2. Absolute Referencing.
Relatively Referencing: Is one where the address of the given formula changes relatively to the remaining cells .e.g.A1+B1.
Absolute Referencing: Is one where the address of the given formula remain fixed for the remain cells.
Function: Are used to perform an action such as arithmetic calculation, data operation and character manipulation.
Sum: It is used to get the total of all the specified values.
Average: It is used to get the average of all the specified value.
Maximum: It is to get the highest value from the range.
Minimum: It is to get the lowest value from the range.
Count: It is to get the total no of value in the specified range.
COUNTA: It is to get the total no of alpha-numeric value in the specified range.
IF (): It is to perform an operation based on the given condition.
HOW TO REFFER ONE CELLS TO ANOTHER CELLS
TO CALCULATE COMMISSION.
Ø If Department is Marketing.
Ø If Commission is 15% of based else.
Ø If Commission is10% of based.
CRITERIAL FOR BONUS.
Ø If Basic <1500, 150.
Ø If Basic is between 1500 and 2000, 250.
Ø If Basic is between 2000 and 4500, 450.
Ø Otherwise, 600.
CALCULATE FOR TRAVEL ALLOWANCE (TA).
Ø If Department is Marketing and designation is Representative TA=300.
Ø If Department is Marketing and designation is Manager.
Ø TA=500
Ø For all other TA=0
CALCULATE OF NSSF.
Ø If Basic<1200, NSSF=2% of Basic.
Ø If Basic is between 1200 and 3000 3%of Basic.
Ø If Basic is between 3000 and 4500 5% of Basic.
Ø If Basic is between 4500 and 600 10% of Basic.
Ø If Basic is between 6000 and 7500 12% of Basic.
CRITERIAL FOR NET SALARY.
Ø Net = (Basics+Commission+Bonus+TA)-NSSF
You can name range of cells.
SUM IF:Is used to take the sum of range of values by providing a condition.
=SUM IF (Range, ‘criteria’, sum range).
Count IF: Is used to return the total no of value depending on the given condition.
Ø =COUNT IF (Range, ‘criteria’).
Ø The function which display date and time.
Ø =Today () it display date.
Ø =Now () it display date and time.
SORTING, FILTERING AND SUBTOTALLING.
Sorting: Is used to displaying data alphabetically or numerically in either ascending or descending order.
You can apply sorting on more than 1 column.
HOW TO USE SORTING.
Ø Highlight the entire range of cells including the column headers.
Ø On the home Ribbon, click on sort $ filter button and select sort.
Ø This will show the sort dialog box.
Ø Select the column to be used for sorting and specify the order of sorting.
Ø If required , click on add level button to add the second level of sorting .
Ø Final click OK.
Filtering: Displaying only the required information by providing a condition on a range of cell and the hiding information that does not satisfy the given condition.
HOW TO USE FILTERING.
Ø Click anywhere inside the range of the cells that hold data.
Ø On the home ribbon, click sort$ filter and select filter.
Ø This will activate filtering on the sheet and place a drop down arrow on the column headers.
Ø Now click on the required column header and provide a condition.
Sub Totaling: Is used to get the summarize information.
NOTE: To apply sub totaling, the data should be sorted first.
: Subtotaling can be applied only if filtering is removed from the sheet.
HOW TO USE SUB TOTALING
Ø Highlight the range and click on data Ribbon and select subtotal.
Ø This will show the subtotal dialog box.
Ø Select the column to be used in at each change in drop down list.
Ø Select the function to be used for subtotaling.
Ø Select the column to be included in the subtotaling.
Ø Select the column to be included in the given function then click OK.
Ø To disable subtotaling, in the subtotal dialog box, then click remove all button.
PROTECTING A WORK SHEET
Ø Click anywhere inside the work sheet to be protected.
Ø Click on review ribbon and select protect sheet.
Ø This will show the protect sheet dialog box.
Ø Here decide what all operation the user is allowed to perform on the sheet by checking the required options.
Ø Enter a password in the password field .Re-enter the same password and click OK.
Ø To un-protect the work sheet, click on unprotect sheet, enter the given password and click OK.
TO PROTECT A RANGE OF CELLS ONLY.
Ø Highlight the entire worksheet. Right click on it and select format cells to display the format cells dialog box.
Ø Click on the protection TAB and uncheck the locked check box and click box.
Ø Highlight only the range of cells to be locked. Right click on the range and sheet.
Ø Format cells to show format cells dialog box.
Ø Click on the protection TAB, check the locked check box and click OK, click on protect sheet.
Ø Enter a password and click OK.
HYPERLINKS
Ø Click the cells to be hyperlinked.
Ø Click on insert, hyperlink to display he hyperlink dialog box select the destination workbook.
Ø Click on the book mark button to list all to be linked to enter the cell address and click OK.
Ø To remove hyperlink right-click on the cell and sheet. Remove hyperlink option. To include the column outside the page. Click on view and select page Break Preview. Include the column outside the range.
Validation: Are used to restrict users from entering invalid data.
TO APPLY THE LIST OF VALUES TO BE ADDED ON THE RANGE.
Ø Highlight the range of cells. Click on data ribbon and select data validation and click the data validation option.
Ø This will display the data validation dialog box.
Ø Click on the arrow drop down list and select list option.
Ø In the source field, type the item separated by a comma click OK.
TO APPLY A RANGE OF VALUE.
Ø Highlight the range. Click data validation to show the data validation dialog box.
Ø Click the allow drop down list and select whole numbers select the required condition from the list.
Ø Enter the value in the source field and optionally click the Error Alert Tab a.
Ø Enter the title of the error of the message if an invalid entry is made on the highlighted range of the cells and click OK.
GET EXTERNAL DATA.
Ø Click on the cells where the data is required to be imported.
Ø Click on the data menu and select Get External Data and click from Access.
Ø Select the file to be imported from the dialog box. Ensure that table option is selected.
Ø Click OK to import the data.
TO REMOVE DUPLICATES ENTRIES.
Ø Highlight the range of cells.
Ø Click on the Data menu.
Ø Click on to remove the duplicate value from the highlighted range.
Chart: It allows showing data graphically.
Ø Highlight the range of cells holding the data.
Ø Click on the insert menu and click to insert the same on the work sheet.
TO EDIT THE CHART.
Ø Click on the chart and on the design menu click select data.
Ø In the select data source dialog box, you can find only the old data.
Ø Therefore highlight the source data by including all the changes.
Ø This will update the chart with the new changes being made.
Ø Click OK.
CONDITION FORMATING.
Ø For mating cells based on a condition.
Ø Highlight the range of cells the home menu.
Microsoft Access
Microsoft Access: Is used to create and manage databases.
SIMILAR SOFTWARES.
1. ORACLE.
2. MYSQL.
3. SQL Server.
4. Post Grew SQL.
Ø The person who manages the database is called Database Administrator (DBA).
ROLES OF DATABASE ADMINISTRATOR.
1. Install and configuring Database server and client.
2. Create and manage Database and Database Object.
3. Perform Regular Backups.
4. Perform Recovery in the events of Data Loss / corruption.
5. Tune the performance of the Database to improve its performance.
6. Implement security measure to ensure that the data is high secured from unthourized access.
Database: Is a collection of logical storage visits called Tables.
Table (Relation): Is used to store data in rows and column where a rows is called a Records (Tuple) and a column is called a Field (Attribute).
IN ACCESS.
Office2007 –test .accdb.
Older ver. of office- test .mdb.
TO START ACCESS.
Ø Click start and select Run.
Ø Type the command “msaccess”
TO CREATE A DATABASE.
Ø Click the office button and select new to show the blank database.
Ø Enter the file name and optionally click on the browser button to change the file location and file type click OK.
Ø Click create button.
TO CREATE A TABLE.
Ø Right click on the table and select Design view.
Click on the menu and select Table.
Microsoft PowerPoint
Microsoft PowerPoint: Is used to prepare presentation.
Older Ver. Test. Ppt
Office7: test. ppt
TO START POWER POINT.
Go to run can be view in different view .
1. Normal View.
Ø You can edit the content of presentation as well as re arrange the slides.
2. Slide Master View.
Ø This view is used to change the format of all the slides in the presentation.
Ø Click on the view ribbon and select slide Master View.
BASIC COMMANDS USED IN WINDOWS
Disk Operating System (DOS) Commands:
DOS:
Ø The owner is Bill gate.
Ø 1.0, 2.0, 3.0, 4.0, 5.0 these are Character User Interface Operating System (CUI).
Ø Windows work group 1.0 this Graphical User Interface (GUI).
Ø Dir: Command display all the files and directories of the current working directory.
C/s: clears the output screen.
CD (Change Directory): Is used to change directory from the current working to another directory.
CD (dir name)
MK DIR (Make Directory) : Is used to create a new directory in the specified location.
MK Dir (dir name)
To go to the previous directory
Cd...
To go to the root directory
Cd/
RM Dir (Remove Directory): Is used to remove a directory.
Rm dir (dir name).
To delete a file
Del (file name)
Microsoft Office Ward: Is application provided by the Microsoft. The following are the different version of Microsoft Office;
1. Microsoft Office1997.
2. Microsoft Office2000.
3. Microsoft Office XP.
4. Microsoft Office2003.
5. Microsoft Office2007.
RIBORN INTERFACE HAS SEVEN TABS;
1. Home.
2. Insert.
3. Page Layout.
4. Reference.
5. Mailings.
6. Review.
7. View.
Apart from these seven tabs, the two tabs are hidden; they are also called Dynamic Tabs because these Tabs will appear only when you work with picture tabs or graphics. Those Tabs are;
1. Design.
2. Format.
Home Tabs: This tab consist of five different groups of tools. And these are;
1. Clip board.
2. Font.
3. Paragraph.
4. Styles.
5. Editing.
Microsoft Excel
Microsoft Excel: Is used to perform calculation, store and manage data.
NOTE: Using excels you can create workbook.
Workbook: Is a collection of worksheet.
HOW TO HIGHLIGHT BY USING KEYBOARD.
CTRL+A=Highlight the worksheet
Shift+ Right =Highlight towards right
Shift+ Left =Highlight towards left
CTRL+ down Arrow =Move to last row
CTRL+ up Arrow = Move to first row
CTRL+ Right Arrow = Move to last column
CTRL+ Left Arrow= Move to first column
AUTO FILL FEATURE.
Copy =CTRL +C.
Paste= CTRL +v.
Cut= CTRL + X.
Ø A formula can be used in two different ways
1. Relatively Referencing.
2. Absolute Referencing.
Relatively Referencing: Is one where the address of the given formula changes relatively to the remaining cells .e.g.A1+B1.
Absolute Referencing: Is one where the address of the given formula remain fixed for the remain cells.
Function: Are used to perform an action such as arithmetic calculation, data operation and character manipulation.
Sum: It is used to get the total of all the specified values.
Average: It is used to get the average of all the specified value.
Maximum: It is to get the highest value from the range.
Minimum: It is to get the lowest value from the range.
Count: It is to get the total no of value in the specified range.
COUNTA: It is to get the total no of alpha-numeric value in the specified range.
IF (): It is to perform an operation based on the given condition.
HOW TO REFFER ONE CELLS TO ANOTHER CELLS
TO CALCULATE COMMISSION.
Ø If Department is Marketing.
Ø If Commission is 15% of based else.
Ø If Commission is10% of based.
CRITERIAL FOR BONUS.
Ø If Basic <1500, 150.
Ø If Basic is between 1500 and 2000, 250.
Ø If Basic is between 2000 and 4500, 450.
Ø Otherwise, 600.
CALCULATE FOR TRAVEL ALLOWANCE (TA).
Ø If Department is Marketing and designation is Representative TA=300.
Ø If Department is Marketing and designation is Manager.
Ø TA=500
Ø For all other TA=0
CALCULATE OF NSSF.
Ø If Basic<1200, NSSF=2% of Basic.
Ø If Basic is between 1200 and 3000 3%of Basic.
Ø If Basic is between 3000 and 4500 5% of Basic.
Ø If Basic is between 4500 and 600 10% of Basic.
Ø If Basic is between 6000 and 7500 12% of Basic.
CRITERIAL FOR NET SALARY.
Ø Net = (Basics+Commission+Bonus+TA)-NSSF
You can name range of cells.
SUM IF:Is used to take the sum of range of values by providing a condition.
=SUM IF (Range, ‘criteria’, sum range).
Count IF: Is used to return the total no of value depending on the given condition.
Ø =COUNT IF (Range, ‘criteria’).
Ø The function which display date and time.
Ø =Today () it display date.
Ø =Now () it display date and time.
SORTING, FILTERING AND SUBTOTALLING.
Sorting: Is used to displaying data alphabetically or numerically in either ascending or descending order.
You can apply sorting on more than 1 column.
HOW TO USE SORTING.
Ø Highlight the entire range of cells including the column headers.
Ø On the home Ribbon, click on sort $ filter button and select sort.
Ø This will show the sort dialog box.
Ø Select the column to be used for sorting and specify the order of sorting.
Ø If required , click on add level button to add the second level of sorting .
Ø Final click OK.
Filtering: Displaying only the required information by providing a condition on a range of cell and the hiding information that does not satisfy the given condition.
HOW TO USE FILTERING.
Ø Click anywhere inside the range of the cells that hold data.
Ø On the home ribbon, click sort$ filter and select filter.
Ø This will activate filtering on the sheet and place a drop down arrow on the column headers.
Ø Now click on the required column header and provide a condition.
Sub Totaling: Is used to get the summarize information.
NOTE: To apply sub totaling, the data should be sorted first.
: Subtotaling can be applied only if filtering is removed from the sheet.
HOW TO USE SUB TOTALING
Ø Highlight the range and click on data Ribbon and select subtotal.
Ø This will show the subtotal dialog box.
Ø Select the column to be used in at each change in drop down list.
Ø Select the function to be used for subtotaling.
Ø Select the column to be included in the subtotaling.
Ø Select the column to be included in the given function then click OK.
Ø To disable subtotaling, in the subtotal dialog box, then click remove all button.
PROTECTING A WORK SHEET
Ø Click anywhere inside the work sheet to be protected.
Ø Click on review ribbon and select protect sheet.
Ø This will show the protect sheet dialog box.
Ø Here decide what all operation the user is allowed to perform on the sheet by checking the required options.
Ø Enter a password in the password field .Re-enter the same password and click OK.
Ø To un-protect the work sheet, click on unprotect sheet, enter the given password and click OK.
TO PROTECT A RANGE OF CELLS ONLY.
Ø Highlight the entire worksheet. Right click on it and select format cells to display the format cells dialog box.
Ø Click on the protection TAB and uncheck the locked check box and click box.
Ø Highlight only the range of cells to be locked. Right click on the range and sheet.
Ø Format cells to show format cells dialog box.
Ø Click on the protection TAB, check the locked check box and click OK, click on protect sheet.
Ø Enter a password and click OK.
HYPERLINKS
Ø Click the cells to be hyperlinked.
Ø Click on insert, hyperlink to display he hyperlink dialog box select the destination workbook.
Ø Click on the book mark button to list all to be linked to enter the cell address and click OK.
Ø To remove hyperlink right-click on the cell and sheet. Remove hyperlink option. To include the column outside the page. Click on view and select page Break Preview. Include the column outside the range.
Validation: Are used to restrict users from entering invalid data.
TO APPLY THE LIST OF VALUES TO BE ADDED ON THE RANGE.
Ø Highlight the range of cells. Click on data ribbon and select data validation and click the data validation option.
Ø This will display the data validation dialog box.
Ø Click on the arrow drop down list and select list option.
Ø In the source field, type the item separated by a comma click OK.
TO APPLY A RANGE OF VALUE.
Ø Highlight the range. Click data validation to show the data validation dialog box.
Ø Click the allow drop down list and select whole numbers select the required condition from the list.
Ø Enter the value in the source field and optionally click the Error Alert Tab a.
Ø Enter the title of the error of the message if an invalid entry is made on the highlighted range of the cells and click OK.
GET EXTERNAL DATA.
Ø Click on the cells where the data is required to be imported.
Ø Click on the data menu and select Get External Data and click from Access.
Ø Select the file to be imported from the dialog box. Ensure that table option is selected.
Ø Click OK to import the data.
TO REMOVE DUPLICATES ENTRIES.
Ø Highlight the range of cells.
Ø Click on the Data menu.
Ø Click on to remove the duplicate value from the highlighted range.
Chart: It allows showing data graphically.
Ø Highlight the range of cells holding the data.
Ø Click on the insert menu and click to insert the same on the work sheet.
TO EDIT THE CHART.
Ø Click on the chart and on the design menu click select data.
Ø In the select data source dialog box, you can find only the old data.
Ø Therefore highlight the source data by including all the changes.
Ø This will update the chart with the new changes being made.
Ø Click OK.
CONDITION FORMATING.
Ø For mating cells based on a condition.
Ø Highlight the range of cells the home menu.
Microsoft Access
Microsoft Access: Is used to create and manage databases.
SIMILAR SOFTWARES.
1. ORACLE.
2. MYSQL.
3. SQL Server.
4. Post Grew SQL.
Ø The person who manages the database is called Database Administrator (DBA).
ROLES OF DATABASE ADMINISTRATOR.
1. Install and configuring Database server and client.
2. Create and manage Database and Database Object.
3. Perform Regular Backups.
4. Perform Recovery in the events of Data Loss / corruption.
5. Tune the performance of the Database to improve its performance.
6. Implement security measure to ensure that the data is high secured from unthourized access.
Database: Is a collection of logical storage visits called Tables.
Table (Relation): Is used to store data in rows and column where a rows is called a Records (Tuple) and a column is called a Field (Attribute).
IN ACCESS.
Office2007 –test .accdb.
Older ver. of office- test .mdb.
TO START ACCESS.
Ø Click start and select Run.
Ø Type the command “msaccess”
TO CREATE A DATABASE.
Ø Click the office button and select new to show the blank database.
Ø Enter the file name and optionally click on the browser button to change the file location and file type click OK.
Ø Click create button.
TO CREATE A TABLE.
Ø Right click on the table and select Design view.
Click on the menu and select Table.
Microsoft PowerPoint
Microsoft PowerPoint: Is used to prepare presentation.
Older Ver. Test. Ppt
Office7: test. ppt
TO START POWER POINT.
Go to run can be view in different view .
1. Normal View.
Ø You can edit the content of presentation as well as re arrange the slides.
2. Slide Master View.
Ø This view is used to change the format of all the slides in the presentation.
Ø Click on the view ribbon and select slide Master View.
BASIC COMMANDS USED IN WINDOWS
Disk Operating System (DOS) Commands:
DOS:
Ø The owner is Bill gate.
Ø 1.0, 2.0, 3.0, 4.0, 5.0 these are Character User Interface Operating System (CUI).
Ø Windows work group 1.0 this Graphical User Interface (GUI).
Ø Dir: Command display all the files and directories of the current working directory.
C/s: clears the output screen.
CD (Change Directory): Is used to change directory from the current working to another directory.
CD (dir name)
MK DIR (Make Directory) : Is used to create a new directory in the specified location.
MK Dir (dir name)
To go to the previous directory
Cd...
To go to the root directory
Cd/
RM Dir (Remove Directory): Is used to remove a directory.
Rm dir (dir name).
To delete a file
Del (file name)
APPLICATION OFFICE
![APPLICATION OFFICE]() Reviewed by Positive thinking
on
2:57 PM
Rating:
Reviewed by Positive thinking
on
2:57 PM
Rating:
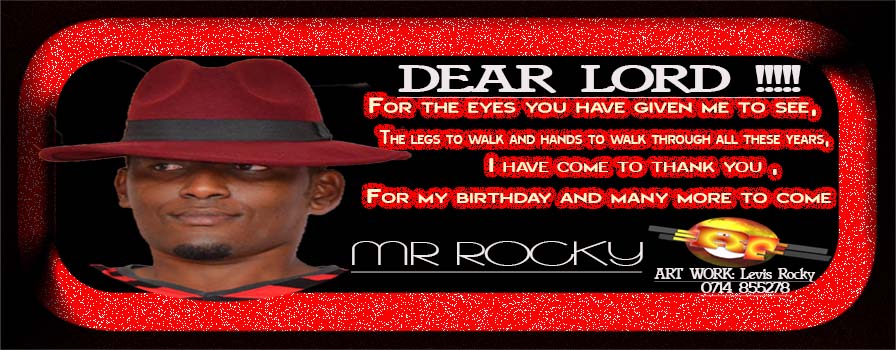









No comments